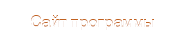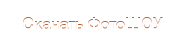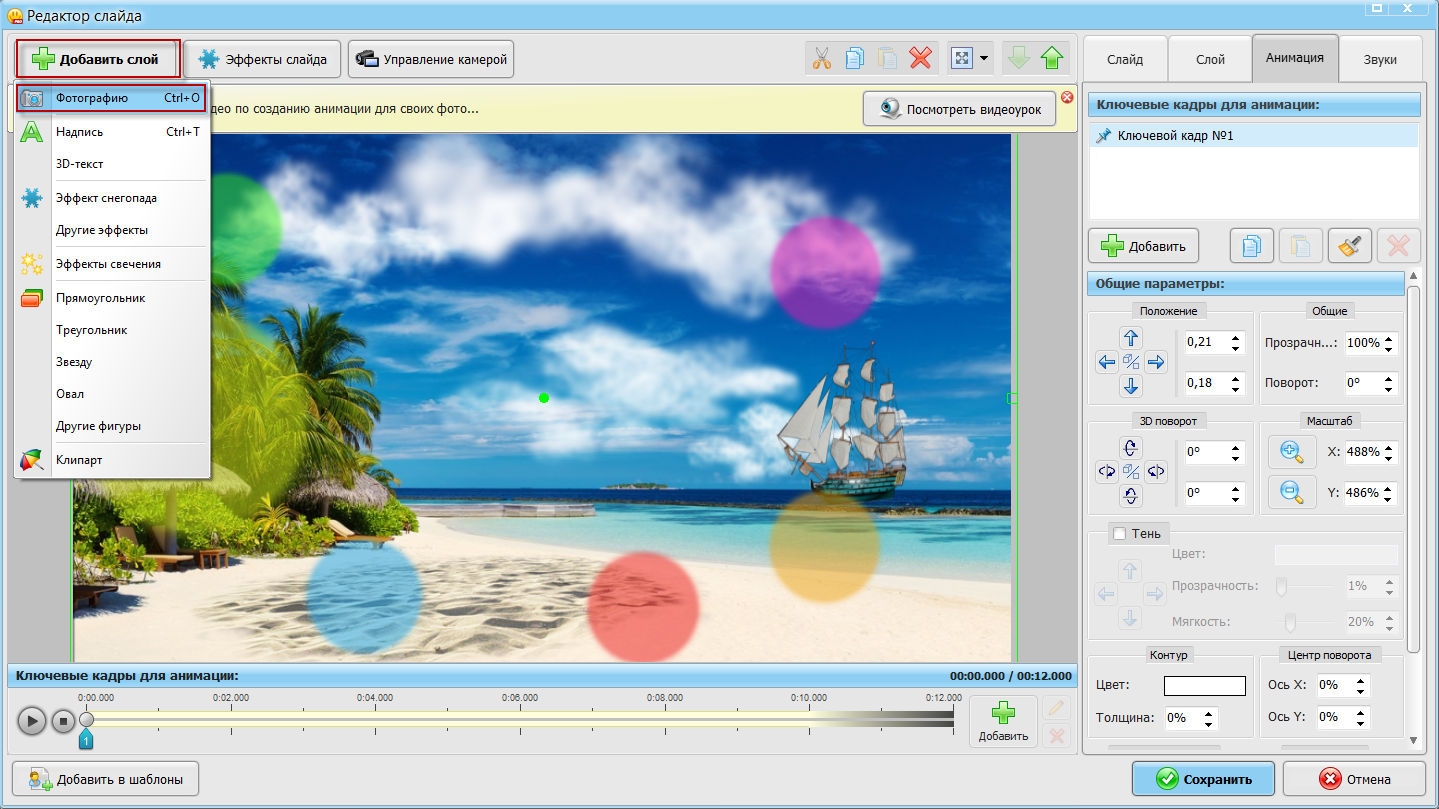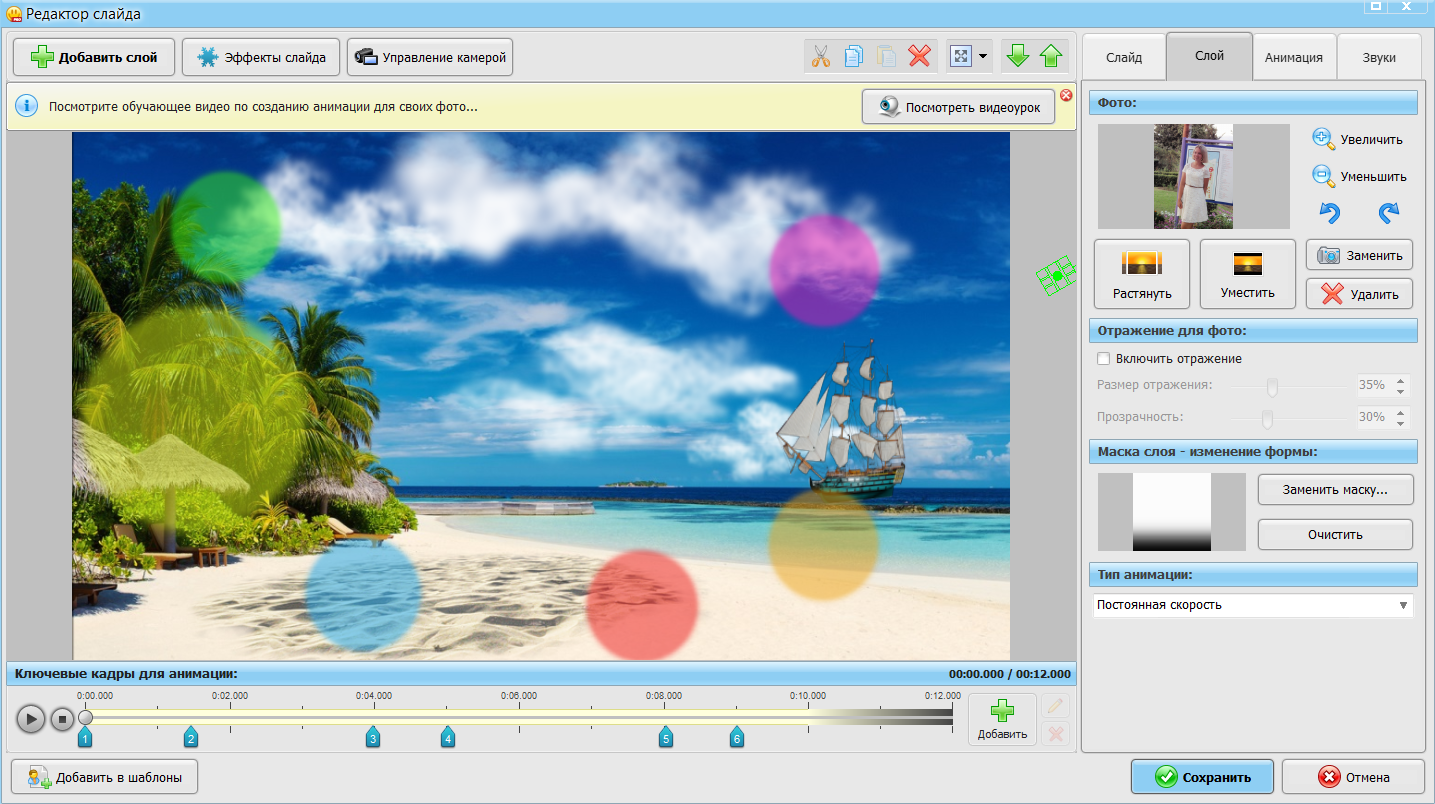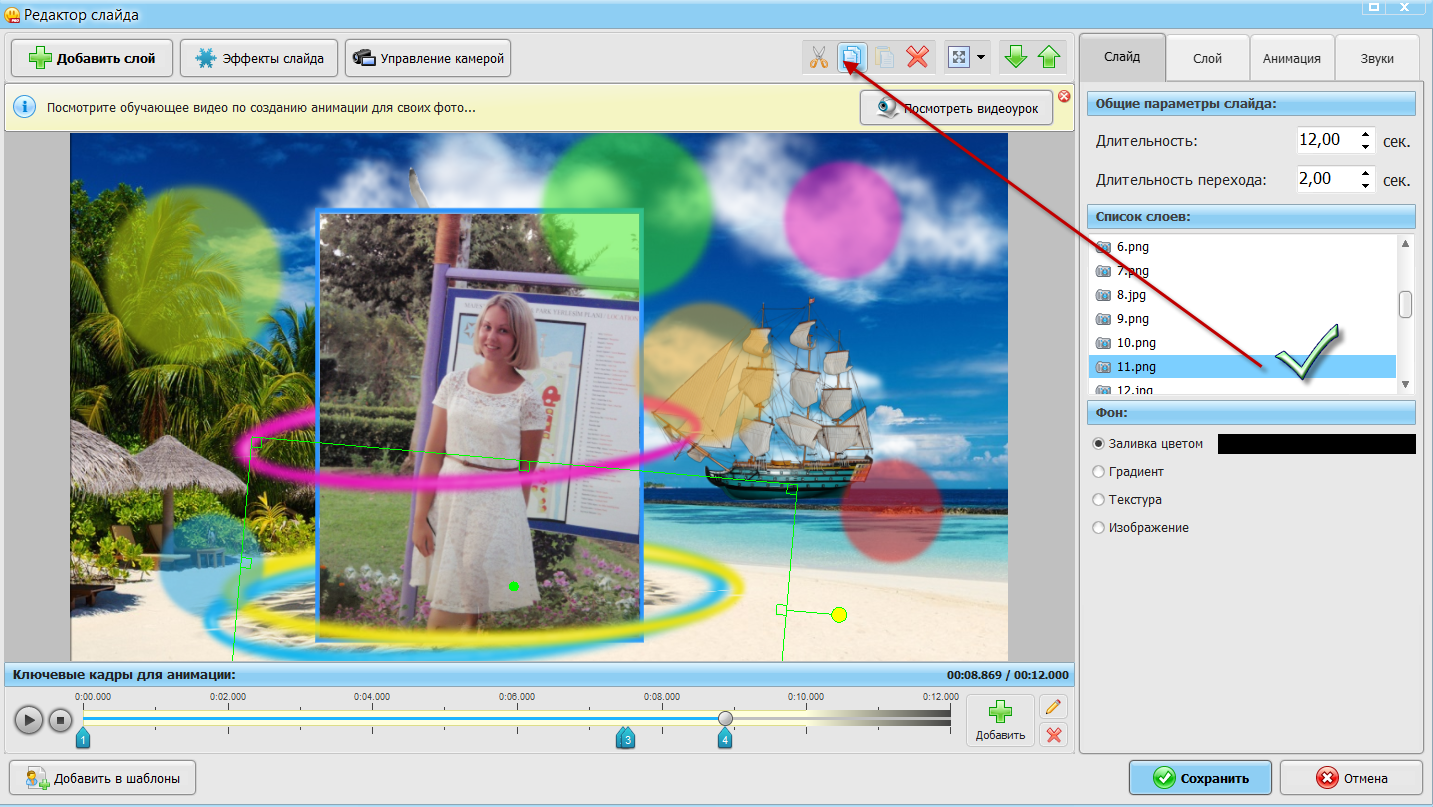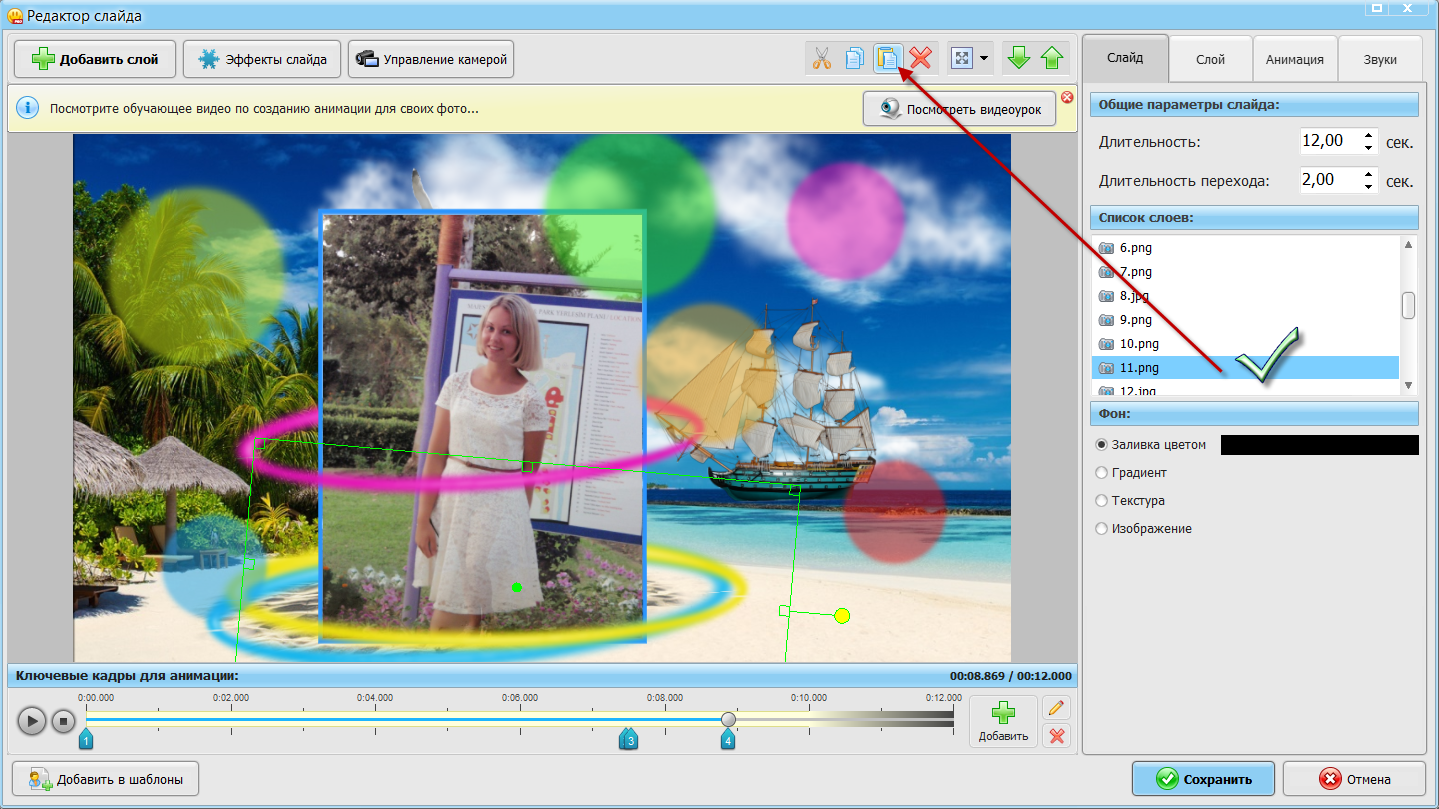Тема: Урок по созданию анимации с обручами
Всем доброго времени суток.
Участницей форума olga_skripnik59
Был задан вопрос Как построена анимация падающих обручей.
Выкладываю небольшой урок
Прежде всего хочу напомнить, что создание анимации в любой программе, это прежде всего работа с ключевыми кадрами в режиме одного слайда. То есть настройка движения объекта и изменение его параметров от одного ключа к другому
1. Добавим наше изображение фон на линию тайм лайн. Подводим курсор к пустому окну слайда, кликаем правой кнопкой мыши и выбираем команду
или просто перетаскиваем изображение из папки файлов программы
2. Двойной щелчок по слайду и открываем окно редактирования
3. Переходим во вкладку Анимация и увеличиваем размер фото, кликом на значок +
4. Затем, начинаем добавлять все элементы, которые будут присутствовать в нашем слайде
5. Настраиваем анимацию для каждого элемента с помощью ключевых кадров
Добавляем ключи.Первый способ кликом на линии тайм лайн или нажимаем на значок плюс Добавить справа от линии
Когда устанавливаем ключ, переходим во вкладку Анимация. Мы можем изменить местоположение объекта, масштаб, прозрачность, поворот и так далее.
6. То же самое проделываем со всеми добавленными элементами слайда
7. Прежде чем настроить анимацию падающих обручей, отработаем анимацию появления и движения фотографий
8. Добавим одну часть обруча и настроим его падение. Так как обруч должен ложиться вокруг фотографии, элементов обруча должно быть 2, то есть одна часть перед фотографией, а другая за фотографией.
9. Первый ключ - обруч должен находиться в положении сверху, быть невидимым и ждать как говорится "своего часа" появления. Мы рассматриваем движение на примере ЖЕЛТОГО обруча
10 Устанавливаем второй ключ на тайм лайн в позицию, когда появилась наша фотография. Обруч пока должен быть не видимым и стоять на месте
11. Теперь Внимание! Щелчком на тайм линии добавляем третий ключ близко ко второму ключу, при этом все настройки будут автоматически дублироваться для нового ключа и меняем опцию видимости на 100 процентов
12. Добавляем четвертый ключ и начинаем создавать падение обруча - увеличиваем размер элемента и настраиваем наклон падения
13. Теперь, когда мы уронили наш обруч делаем следующее. Выбираем команду Копировать слой - Вставить слой
Надо сказать еще об одной особенности программы в более старых версиях. При дублировании, второй слой не встает точно в позицию первого слоя, получается что первый ключ не идентичен по показателям позиции, здесь надо вручную скопировать числовые показатели по оси X и Y основного слоя и вставить эти значения в дубль слоя.
В новых версиях программы эта ошибка уже не появляется.
14. Теперь идем во вкладку Слой и выбираем команду Заменить. Меняем на второй элемент обруча. Не забываем отредактировать 1 ключ позиции при необходимости
Успехов в обучении! ![]()